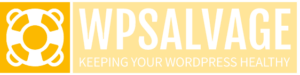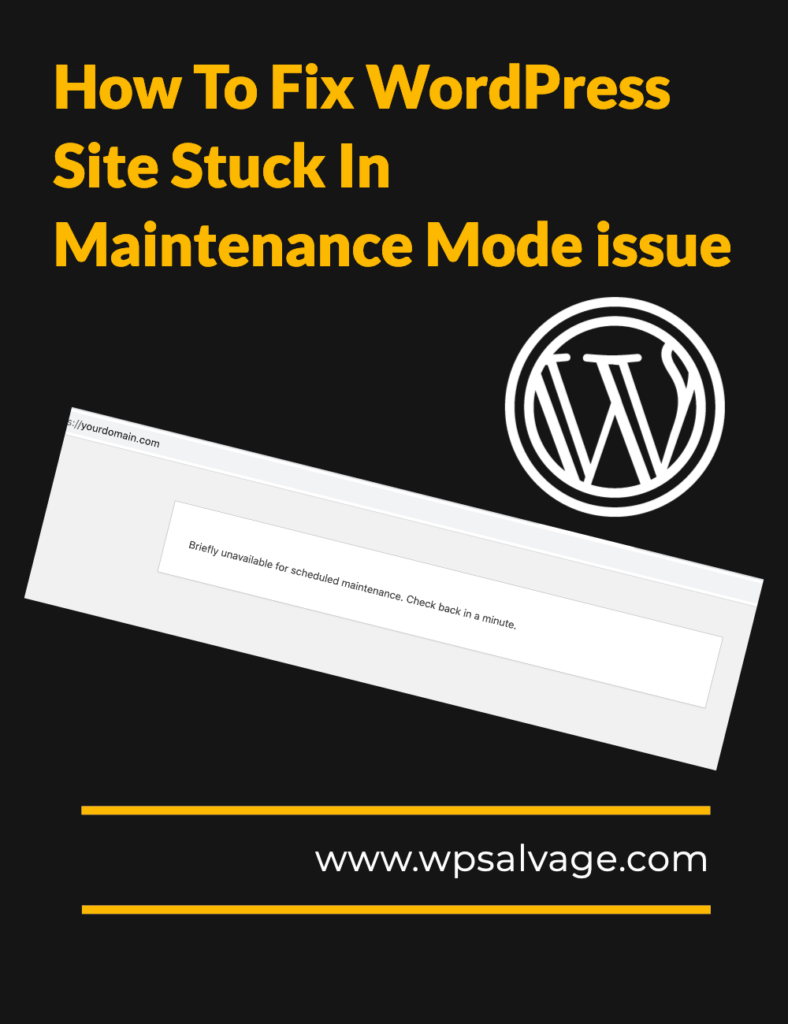
As a WordPress user, you may have encountered an issue where your website suddenly goes into maintenance mode. It can be annoying and frustrating, but don’t worry; it’s usually easy to fix. In this blog post, we’ll take a look at what causes WordPress to enter maintenance mode and how to fix the problem quickly. Read on to learn more!
When Does WordPress Go Into Maintenance Mode?
WordPress maintenance mode is a feature that enables users to shut down their websites while they make changes and core wordpress updates. This ensures that users are not exposed to any potential issues during the update process.
Maintenance mode is activated when WordPress performs an upgrade or plugin update. When this happens, an hidden file called .maintenance is generated in the root folder of your website. Visitors will see a “briefly unavailable for scheduled maintenance” message instead of your website content until you take it out of maintenance mode.
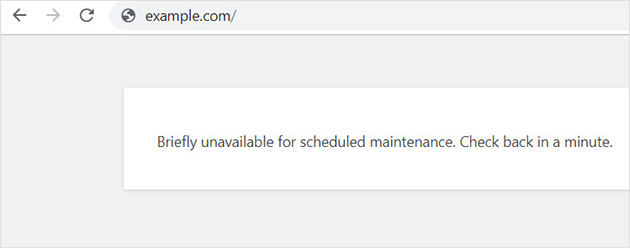
It’s important to ensure that any plugins or themes you install are compatible with your version of WordPress because incompatibility could lead to activation of maintenance mode. If you find that WordPress is stuck in maintenance mode, there are several solutions you can try such as deleting the .maintenance file from the root folder using an FTP client, upgrading your WordPress website, or deleting and re-installing a plugin if you have access to the wp-admin dashboard.
Common Causes of WordPress Site get stuck in Maintenance Mode
If your WordPress site is stuck in maintenance mode, you may be seeing the message, “Briefly unavailable for scheduled maintenance. Check back in a minute.” This means that WordPress has entered a temporary state of maintenance while it performs updates to the system core and/or plugins. There are several common causes that can cause WordPress to get stuck in this state, and here we will discuss some of the most common and how to troubleshoot them.
First off, clear your cache. It is possible that an outdated version of your website has been cached in your browser or on any external sources such as CDN or caching plugins. Clearing these caches will force the browser to reload the new version of your website instead of displaying the old one.
Next, check for any plugin or theme incompatibilities. If you have recently updated one or more plugins on your website, there is a chance that they may not be compatible with each other or with WordPress itself, causing conflicts which can lead to maintenance mode being initiated unexpectedly. To resolve this issue, simply delete any incompatible plugins from the list on the Plugins page within your dashboard and then re-install them from scratch after making sure they are compatible with each other and WordPress itself.
Finally, check for any .maintenance mode file still existing in the root folder of your website’s directory structure. This file is created by WordPress during its update process but can sometimes remain even after it has finished updating if something goes wrong during this process. If this file exists on your server, then remove it immediately as it could be causing maintenance mode to remain active even after all updates have completed successfully otherwise!
How to Check for Plugin or Theme Issues
Are you still stuck in maintenance modewith your WordPress website? There are several things to check for when troubleshooting, including plugin or theme issues. If you suspect that a plugin or theme may be causing problems, there are several steps you can take to investigate and resolve the issue.
First, open the WordPress admin area and go to the Plugins tab. From here, you can view all of your active plugins and deactivate any that could be causing problems. You should also check your themes by going to the Appearance > Themes tab in the admin area. Look for any themes that have not been updated recently, as they may be incompatible with newer versions of WordPress or other plugins.
Next, access your site’s root folder via SFTP (Secure File Transfer Protocol). In this folder, look for files named .maintenance; these indicate that WordPress is in maintenance mode. If you find these files, delete them and then refresh your website to see if it get your site out of maintenance mode.
If this doesn’t work, try checking the log files for errors or warnings related to plugins or themes. To do this, open the FTP program and navigate to /wp-content/debug.log; this is where errors are logged when they occur on your website. Reviewing this file can help identify potential issues caused by plugins or themes that need addressing before they cause further damage or disruption.
Finally, avoid updating all plugins at once as this can lead to conflicts between multiple versions of different software components which can cause maintenance mode errors in some cases. Instead, update just one plugin at a time and refresh the page after each update until you have gone through them all successfully without encountering any problems such as maintenance mode
What If You Don’t Have Access to the Dashboard?
If you don’t have access to your WordPress dashboard, there are a few ways you can manually pull WordPress out of maintenance mode.
First, try renaming the plugins folder to _plugins. If this resolves the issue, you know that one of your plugins is causing the problem. Once you find out which plugin is responsible, delete it and reinstall it to see if that solves the issue.
Another option is to delete and reinstall the plugin from within your wp-admin dashboard. This should help put WordPress back into normal operation mode.
If neither of these options work, try deleting the “.maintenance” file in cPanel or FTP. This should also help get WordPress out of maintenance mode and make it available again for visitors.
Finally, if you think a specific theme may be causing the issue, switch themes from within your wp-admin dashboard by logging in and going to Appearance > Themes > Add New > Activate Theme.
If none of these solutions work for you, contact your web hosting provider for further assistance with getting out of maintenance mode on WordPress.
How to Deactivate All Plugins and Themes at Once
WordPress maintenance mode can be triggered by a number of different things, including updating WordPress, plugins or themes. This page is a built-in maintenance mode in WordPress and usually clears itself automatically once the updates are complete. However, if it remains stuck in this mode, there are some steps you can take to deactivate all plugins and themes at once.
First, log into your site’s WordPress Admin and go to Plugins. Select all the installed plugins and choose “Deactivate” from the Bulk Actions dropdown menu. This will deactivate all of your plugins at once. Next, go to Appearance > Themes and select the “Delete” option for any active themes that you have installed. All of your themes should now be deactivated.
If the issue still persists after deactivating all plugins and themes, next you need to look for the .maintenance file using an FTP app like FileZilla. Once located, select it from the list of files on your server and delete it using the FTP app. Then clear your browser’s cache before reloading your site – this should solve any remaining issues with maintenance mode being stuck on your website.
Finally, if these steps don’t fix the problem then you may need to look into any pre-installed plugins that come bundled with certain themes – they could be overriding any settings put in place by other plugin updates or changes made within WordPress itself so make sure they aren’t causing any conflicts on your site as well as disabling them if necessary!
How to Clean Up Inactive Themes and Plugins
Inactive themes and plugins can make your WordPress website slow, unresponsive, and difficult to navigate. Keeping your WordPress site up-to-date is key to having a secure and efficient website. Cleaning up inactive themes and plugins can help you keep your WordPress site running smoothly.
Here are some tips on how to clean up inactive themes and plugins:
1. Avoid Updating all Plugins at Once – When updating plugins, it’s best to update one at a time rather than all of them simultaneously. This way you can avoid any conflicts that could cause the plugin or theme to become inactive or stuck in maintenance mode.
2. Rename the Plugin/Theme Folder – If you find yourself stuck in maintenance mode try renaming the plugin or theme folder by adding an underscore (_) before its name. This will remove it from the active list of plugins and themes, allowing you access back into your WordPress dashboard.
3. Reinstall Themes – If the problem persists after renaming the folder, reinstall the theme with a fresh copy from its original source (WordPress repository). Make sure to delete any existing versions of it from your server before installing a new version as this could cause conflicts with other active plugins or themes on your site.
4. Settings WP Maintenance Mode – Click settings > WP Maintenance Mode if you want to customize the default template for WP Maintenance Mode pages which appears when visitors come across an inactive plugin/theme page on your site..
5 Delete “Maintenance” File – Sometimes pre-installed plugins are installed with certain themes which may override other settings on the site; in this case deleting the ‘maintenance
How To Fix a Corrupted Database Table
A corrupted database table can be a major issue for any WordPress website. If you’ve ever encountered this problem, then you know how frustrating it can be. In this article, we’ll discuss what causes a database to become corrupted and how to fix it.
First, let’s look at the possible causes of database corruption. One of the most common culprits is incompatible or outdated plugins. Updating all plugins simultaneously can put too much strain on your server and cause data corruption. It is better to update plugins one at a time in order to reduce the chances of errors occurring during the process. Another potential issue is connection issues with your hosting provider that could result in data corruption.
Now, let’s look at how to fix a corrupted database table. First, make sure that you have a complete WordPress backup before attempting any fixes. You can use UpdraftPlus or use cPanel backup feature from your hosting provider for this step. After creating the backup, try loading your site again to see if this has solved your problem. If not, go into PHPMyAdmin and locate the tables that are showing errors messages in red color and check if they need repair or optimization by clicking on “checkall” checkbox beside them and select “repair table” option from dropdown menu which appears after selecting tables for repair/optimization task . If there are no problems with your credentials then wordpress will ask if you want to repair your database simply click on “Repair Database” button to confirm the process shouldn’t take long but it’s important step towards fixing errors related with corrupt tables . Last but not least, if none of above mentioned steps helped you, restore
Tips for Fixing White Screen of Death (WSOD) Errors
White Screen of Death (WSOD) is a common error that occurs in WordPress websites. It displays a blank white screen or a mostly white screen with a few lines of text. This can be very frustrating for users, as it prevents them from accessing the website. Fortunately, there are several steps that can be taken to troubleshoot and fix this issue quickly and easily.
The first step is to connect to the website using an FTP client and go to the /wp-content/themes/ folder. This contains all installed themes on your WordPress site, so switching to a default WordPress theme can help identify if the issue is related to your current theme. If the White Screen of Death disappears after switching themes, then you’ve identified the problem and it’s time to contact the theme developer about any errors that may be present in their code.
Another possible cause of WSOD could be coding errors in plugins or themes. To troubleshoot this issue, try disabling all plugins on your site one by one until you find which plugin is causing the problem. Additionally, modifying or updating themes by hand could also cause improper coding which could lead to WSOD issues. To fix this problem, replace any modified files with original versions from an unmodified version of your theme downloaded from its official source.
Finally, if you experience WSOD while trying to access your WordPress dashboard but not your public facing view, then it’s likely caused by incorrect file permissions settings within your server environment such as PHP memory limits or max execution time settings being too low or high respectively. Try adjusting these settings by consulting with your hosting provider before clearing out browser cache as a last resort if all other options.