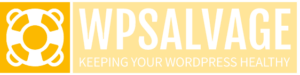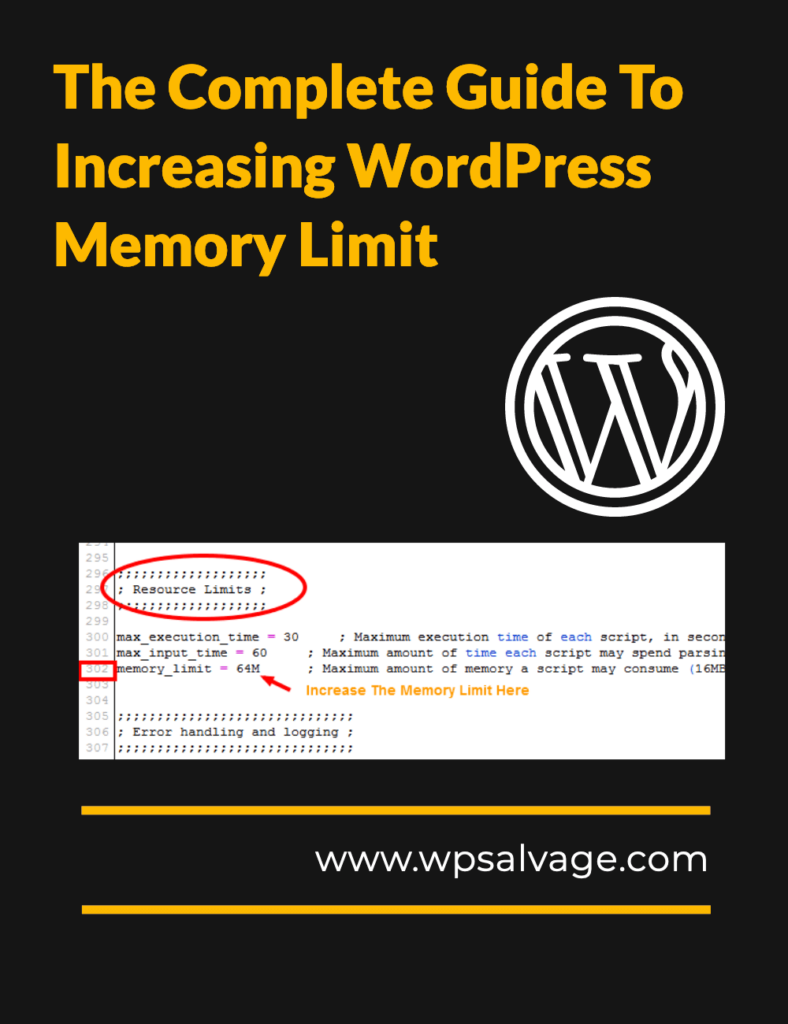
Avete un sito web WordPress e state cercando un modo per aumentare il limite di memoria? Se è così, questo post è per voi! Analizzeremo in modo approfondito come aumentare il limite di memoria di WordPress, passo dopo passo. Dalle basi per capire cos'è un limite di memoria alle tecniche più avanzate come la modifica del codice, tratteremo tutto. Quindi iniziamo!
Introduzione
WordPress può talvolta essere limitato dalla dimensione della memoria consentita per impostazione predefinita. Ciò significa che alcuni plugin o temi potrebbero non funzionare in modo efficace, poiché hanno bisogno di più memoria per funzionare correttamente. Fortunatamente, aumentare il limite di memoria di WordPress è un'operazione relativamente semplice che può essere eseguita in pochi passaggi.
In questa guida vi spiegheremo perché potrebbe essere necessario aumentare il limite di memoria di WordPress e come farlo in modo semplice e veloce. Iniziamo!
Qual è il limite di memoria di WordPress?
Il limite di memoria di WordPress è la quantità massima di memoria che un sito web WordPress può utilizzare per funzionare correttamente. Per impostazione predefinita, il limite di memoria è impostato a 32 MB, ma può essere aumentato in base ai requisiti del vostro sito web. L'aumento del limite di memoria consentirà al vostro sito web di gestire operazioni e compiti più complessi, come il caricamento di immagini di grandi dimensioni o l'installazione di nuovi plugin.
È importante notare che un aumento eccessivo del limite di memoria può mettere a dura prova la memoria del server e causare problemi di prestazioni al vostro sito web. Ciò significa che dovreste aumentarlo solo se assolutamente necessario e con saggezza.
La buona notizia è che è molto facile regolare il limite di memoria di WordPress e ci sono diversi modi per farlo. Il metodo più comune è la modifica del file wp-config.php nella cartella principale del vostro sito web. Potete anche contattare il vostro provider di hosting e richiedere un aumento da parte loro, oppure potete modificare alcune impostazioni PHP direttamente dal pannello di controllo cPanel o Plesk.
In definitiva, ogni caso sarà diverso a seconda del tipo di piattaforma di hosting che state utilizzando e del tipo di configurazione di WordPress che avete in essere. Tuttavia, con pochi semplici passaggi, dovreste essere in grado di regolare il limite di memoria di WordPress in modo semplice e veloce, affinché il vostro sito funzioni senza problemi!
Perché potrebbe essere necessario aumentare il limite di memoria di WordPress
Siete alle prese con il limite di memoria di WordPress? Non siete soli. Molti utenti di WordPress si trovano di tanto in tanto ad avere problemi con il limite di memoria, soprattutto quando cercano di gestire un sito web più grande o di eseguire più plugin contemporaneamente.
Il problema è che, per impostazione predefinita, WordPress ha un limite massimo di memoria PHP di 32 MB per le installazioni a sito singolo e di 64 MB per le installazioni multisito. Questo limite può essere troppo basso per alcuni siti web, causando errori e prestazioni lente.
Perché potrebbe essere necessario aumentare il limite di memoria di WordPress:
-Se il vostro sito web è più lento del solito
-Se il vostro sito web presenta errori o crash
-Se si eseguono più plugin o temi
-Se si gestisce un sito web di grandi dimensioni
Come aumentare il limite di memoria di WordPress:
1. Modificare il file wp-config.php - È possibile modificare manualmente il file wp-config.php che si trova nella directory principale del sito e aggiungere una riga di codice che aumenti la quantità di memoria allocata per l'uso da parte di PHP sul server (ad esempio, "define( 'WP_MEMORY_LIMIT', '256M' );").
2. Contattare il provider di hosting - Se la modifica del file wp-config non è possibile (ad esempio, se si utilizza un hosting condiviso), contattare il provider di hosting e chiedergli se può
Come aumentare il limite di memoria di WordPress usando wp-config.php
Vi capita mai di incontrare l'errore "memoria insufficiente" quando utilizzate WordPress? In tal caso, potrebbe essere necessario aumentare il limite di memoria di WordPress. È facile da fare e può aiutarvi a evitare molti problemi con il vostro sito web.
Fortunatamente, esiste una soluzione semplice: aumentare il limite di memoria di WordPress modificando il file wp-config.php. Si tratta di un file PHP che contiene importanti impostazioni per il vostro sito WordPress e che può essere utilizzato per personalizzare molte delle sue funzioni.
In questo articolo vi mostreremo come aumentare il limite di memoria di WordPress utilizzando wp-config.php in pochi e semplici passaggi. Vi forniremo anche alcuni suggerimenti su cosa fare se le modifiche non funzionano come previsto. Iniziamo!
Passo 1: accedere al file wp-config.php
Per prima cosa, è necessario accedere al file wp-config.php tramite un client FTP o il File Manager di cPanel (se avete un hosting con noi). Una volta collegati, aprite il file e cercate questa riga di codice: define('WP_MEMORY_LIMIT', '256M');
Passo 2: Aumentare il limite di memoria di WordPress
Una volta trovato, aumentate il valore da 256M (ovvero 256 megabyte) a qualcosa di più alto, come 512M o addirittura 768M, a seconda delle vostre esigenze e delle risorse disponibili sul vostro server (ad esempio, se il vostro piano di hosting offre più RAM). Salvate le modifiche e caricate il file nella sua posizione originale sul vostro server.
Fase 3: verificare se le modifiche apportate sono state efficaci
Dopo aver caricato la versione aggiornata di wp-config.php su
Come aumentare il limite di memoria di php in WordPress usando il file php.ini
Il limite di memoria di WordPress è la quantità massima di memoria che il server assegnerà a un singolo processo. Se la memoria è insufficiente, potrebbe essere necessario aumentare il limite di memoria di WordPress. Il modo più comune per farlo è modificare il file php.ini. Questa guida vi mostrerà passo dopo passo come aumentare il limite di memoria di WordPress utilizzando il file php.ini.
Per prima cosa, è necessario accedere al server del vostro sito web tramite un client FTP. Una volta effettuato l'accesso, individuare e aprire il file php.ini in un editor di testo (ad esempio, Notepad++).
Una volta aperto, cercate la direttiva memory_limit (potete usare CTRL+F per trovarla). Per impostazione predefinita, questa direttiva dovrebbe essere impostata a 128MB o 256MB, a seconda del vostro provider di web hosting; se è inferiore, potete aumentarla aumentando il numero dopo "memory_limit" (per esempio: memory_limit = 512M). Salvare le modifiche in php.ini e chiuderlo al termine.
Il passo successivo è modificare il file wp-config.php che si trova nella cartella principale della directory di installazione di WordPress - sempre utilizzando un client FTP o un editor di testo come Notepad++ - e aggiungere/modificare una riga di codice: define('WP_MEMORY_LIMIT', '256M'); assicuratevi che il valore di WP_MEMORY_LIMIT corrisponda a quello impostato nel file php.ini (nel nostro esempio entrambi i valori sono impostati a 256MB). Dopo aver salvato le modifiche a wp-config, chiudetelo e verificate che tutto funzioni come previsto sul vostro sito web prima di apportare ulteriori modifiche!
Come aumentare il limite di memoria di WordPress utilizzando il file .htaccess
Come in precedenza, per prima cosa è necessario accedere al server del vostro sito web tramite un client FTP. Una volta effettuato l'accesso, individuate e aprite il file .htaccess in un editor di testo come Notepad++ o Sublime Text. Una volta aperto, aggiungete le seguenti righe all'inizio:
php_value limite_di_memoria 128M
php_value max_execution_time 180
php_value post_max_size 64M
php_value upload_max_filesize 64M
Una volta aggiunte queste righe, salvate le modifiche e caricatele nuovamente sul server (se necessario). Questo aumenterà il limite di memoria di WordPress da 32 MB a 128 MB. Se necessario, potete anche regolare altre impostazioni, come la dimensione massima dei post e la dimensione massima dei file caricati.
Questo è tutto! Aumentando il limite di memoria di WordPress attraverso il file .htaccess, si spera di avere un sito web più fluido che non soffra di errori di memoria o di velocità di caricamento ridotte a causa della mancanza di risorse.
Come verificare l'attuale limite di memoria massima di PHP in WordPress
1. Modificare wp-config.php
Il primo passo è scoprire dove è impostato il limite di memoria di WordPress nella vostra installazione. Per farlo, aprite il file wp-config.php nella cartella principale della vostra installazione di WordPress e cercate una riga con scritto "WP_MEMORY_LIMIT". Questo vi dirà a quanto è impostato il limite di memoria attuale e se ci sono altre impostazioni che possono influenzarlo.
2. Strumento di controllo della salute del sito (per WordPress 5.2 o superiore)
Se utilizzate WordPress 5.2 o superiore, potete utilizzare lo strumento Site Health per verificare facilmente qual è il limite di memoria PHP attuale del vostro sito:
1) Accedere alla propria dashboard di WordPress e andare alla pagina "Strumenti " Salute del sito" per accedere a questo strumento;
2) Una volta lì, scorrere verso il basso fino a visualizzare la sezione "Limite di memoria PHP"; questa indica la quantità massima di RAM che può essere allocata per ogni singolo processo sul server;
Controllo della versione di PHP utilizzata nell'ambiente del sito
Siti web diversi hanno ambienti di hosting diversi e la versione di PHP utilizzata può avere un forte impatto sul funzionamento del sito. Per questo motivo, è importante verificare la versione di PHP utilizzata nell'ambiente del sito.
Per verificare la versione di PHP utilizzata dal vostro sito, potete usare la pagina di stato di Drupal. Questa pagina mostra la versione attuale di PHP e altre informazioni relative all'ambiente di hosting che possono essere utili per risolvere eventuali problemi del sito.
È inoltre possibile verificare quale versione di PHP è installata sul server accedendo a cPanel o utilizzando un client FTP per esaminare il file php.ini situato nella cartella principale del sito web. Questo file contiene tutte le impostazioni relative al funzionamento di PHP sul server, compresa la versione installata.
È importante assicurarsi di utilizzare una versione di PHP compatibile con le applicazioni o i sistemi di gestione dei contenuti utilizzati nel sito web. Per ulteriori informazioni sulle versioni supportate, consultare la documentazione di ciascuna applicazione.
Se è necessario aggiornare o declassare la versione di PHP utilizzata per una o più applicazioni, sono disponibili diversi metodi, a seconda dell'accesso alle impostazioni del server web stesso:
- Modifica dei file .htaccess o wp-config
- Impostazione con lo strumento di configurazione php di cPanel
- Aggiornamento/downgrade dei piani di hosting
- Aggiunta di pacchetti software aggiuntivi tramite cPanel
Contattare il provider di hosting per aumentare il limite di memoria di Wordpress
Se si verificano errori di memoria esaurita sul vostro sito web WordPress, potrebbe essere necessario aumentare il limite di memoria. L'aumento del limite di memoria di WordPress è un passo importante per far funzionare il vostro sito senza intoppi e garantire un'ottima esperienza agli utenti. Tuttavia, non è sempre facile farlo da soli.
In alcuni casi, potreste aver bisogno dell'assistenza del vostro provider di hosting per aumentare il limite di memoria di WordPress. Ecco una guida passo passo su come contattare il vostro provider di hosting e chiedergli di aumentare il limite di memoria di WordPress per voi:
1. Contattate il team di assistenza del vostro provider di hosting per telefono o via e-mail. Assicuratevi di spiegare chiaramente qual è il problema e che avete bisogno di aiuto per aumentare il limite di memoria di WordPress.
2. Fornite loro tutte le informazioni pertinenti di cui potrebbero aver bisogno, come schermate di messaggi di errore o file di registro che mostrino il problema in modo più dettagliato. Questo li aiuterà a capire meglio e più rapidamente cosa occorre fare e a fornire una soluzione più accurata.
3. Chiedete se ci sono altre soluzioni che possono offrire oltre all'aumento del limite di memoria di WordPress (ad esempio, l'ottimizzazione di plugin o script).
4. Se accettano di aumentarlo per voi, assicuratevi che vi forniscano istruzioni chiare su come farlo correttamente, in modo che non sorgano ulteriori problemi (ad esempio, assicurandosi che tutte le altre impostazioni siano configurate correttamente).
5. Dopo aver confermato che tutto è stato fatto correttamente, verificate se le modifiche hanno funzionato controllando se ci sono ancora errori visualizzati in Site Health Tool o eseguendo alcuni test di base sul vostro sito web (ad esempio, i tempi di caricamento).
Seguendo questi passaggi si può garantire che ogni processo venga eseguito senza problemi quando si aumenta la memoria di WordPress.
Suggerimenti per la risoluzione dei problemi se l'aumento dei limiti di memoria di Wordpress non funziona
Se avete problemi ad aumentare il limite di memoria di WordPress, potrebbe essere il momento di risolvere il problema. Ecco alcuni suggerimenti e trucchi comuni che possono aiutarvi a risolvere il problema:
1. Verificare la presenza di un limite di memoria nel file wp-config.php - Se il vostro provider di hosting ha impostato un limite di memoria nel file wp-config.php, provate a regolarlo sull'impostazione raccomandata di 256M. Tuttavia, se non avete accesso a questo file o se non esiste, dovreste prima verificare con il vostro provider di hosting prima di apportare qualsiasi modifica.
2. Aumentare l'allocazione della memoria PHP - Potete aumentare la quantità di memoria allocata al vostro sito web anche da cPanel o da altri sistemi di gestione dell'hosting, cambiando la versione di PHP e aumentando l'allocazione di memoria per i siti WordPress.
3. Contattare il provider di hosting - Se tutto il resto fallisce e nessuno dei precedenti rimedi ha successo, contattate il vostro provider di hosting per ottenere assistenza tecnica, poiché potrebbe essere in grado di aiutarvi a risolvere il problema più rapidamente rispetto al tentativo di farlo da soli.
4. Considerare la possibilità di cambiare host - Se tutto il resto fallisce e nessuna di queste soluzioni funziona, considerate la possibilità di cambiare host perché potrebbe esserci qualcosa di sbagliato nella configurazione del loro server che vi impedisce di aumentare con successo il limite di memoria di WordPress.